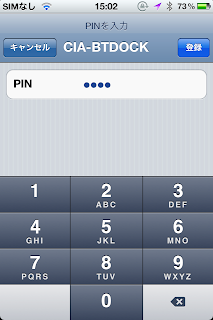12月17日にドコモメールマルチデバイス対応になって
ブラウザでも見れる様になったので早速してみました!
先ずはする事の一覧から
①docomo IDを作る
②ドコモメール対応端末の設定変更
③ドコモメール専用サイトにログイン
でブラウザでドコモメールの使用が出来ます!
さて先ずは①docomo IDを作るをします。
ここで間違えてはいけないのが
docomo IDとMY docomo IDは違う事!
ここで私はちゃんと調べずに行き詰りましたw
すぐに違いが分かったので大丈夫でしたがw
ここでdokomo ID新規発行をします。
ドコモの携帯電話をお持ちの方をクリック
ここで契約携帯番号とネットワーク暗唱番号を入力します。
そして文字の確認の欄で表示されてる数字を入力。
下の同意をクリック。
そうしたら端末にSMSでワンタイムキーが送られてきます。
その送られてきた数字を入力。
ここでdocomo IDの登録を行います。
IDにはドコモアドレスや他社アドレス、任意の文字列でIDを作成できます。
これでdocomo IDの作成が出来ました。
続いて②ドコモメール対応端末の設定変更に移ります。
ここが個人的にとても厄介でした・・・
そう言うのも、私の端末運用方法が端末単体の通信をして無い
ポタファイ(ポータブルWi-Fi)使用の為、端末の設定変更が出来なかったのです。
docomo ID利用設定確認をタップしたら通常はドコモメール認証と
出るはずが、現在、ご利用いただけません。docomo ID利用設定を
ご確認ください。(1305_Lwprap29)とエラーが出ました・・・
色々と調べた結果、端末単体で通信をしないとドコモメール認証画面
にならないそうで、Wi-Fiを切り4G通信でリロードしたら
ドコモメール認証画面に切り替わりました!
そしてSPモードパスワード入力をし次の画面へ。
dokomo IDでドコモメールを利用しますか?の
利用するをタップし設定をタップ。
最後にはい。をタップすれば端末設定は出来ました!
最後に③ドコモメール専用サイトにログインです。
ここでログインをクリックすれば端末のドコモメールと同じ画面が開きます。
ログインが出来なければブラウザでdocomo IDをログインし
改めてドコモメールサイトに行けば入れると思います。
docomo IDをログインでき、ドコモメールもログインできたら
いや~長かったですねw
これでPCからもドコモメールが出来ます!
因みに、Gmailと同様にブラウザで起動出来ますのでdocomo IDとパスワード
を覚えていたら出先のPCでも確認出来ちゃいます!
※IDとパスワードを入力する際、キャッシュクリアをお勧めします。
後は他の端末でドコモメールを使用する場合は
ドコモメールアプリを落として使用出来るかは分かりません。
最悪、他の端末から見たい場合はブラウザからは見れますので
そちらで代用してください。
他にも設定方法があるようですが、私の設定方法を載せているだけなので
必ずしもこの通りに行くとは限りませんのであしからずm(_ _)m